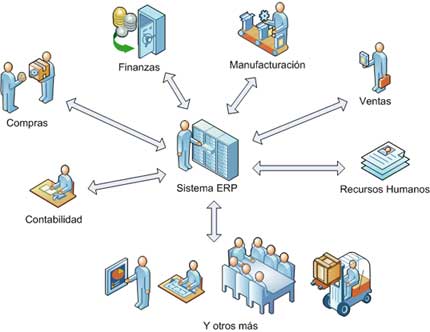ERP es un sistema de nueva generación de sistemas administrativos, le permitirá administrar su empresa de manera integral, al automatizar todos los procesos administrativos de las áreas de: producción, ventas, compras, administración, finanzas, inventario y contabilidad.
A medida que las empresas crecen, la tarea de planeación y control de sus recursos y procesos se hace complicado. Ante este reto se plantean la implementación de un sistema ERP (Enterprise Resource Planning o Planeación de Recursos de la Empresa), que va más allá de las funciones de un sistema administrativo.
Automatización total de sus procesos administrativos
 Un ERP es un sistema de información integral que automatiza e incorpora los procesos operativos y de negocio. El propósito fundamental de un ERP es permitir a la organización cumplir con los requerimientos de sus clientes de una forma rentable y en los tiempos acordados. Así mismo un ERP debe facilitar la toma oportuna de decisiones de la alta dirección.
La solución más accesible del mercado
Un ERP es un sistema de información integral que automatiza e incorpora los procesos operativos y de negocio. El propósito fundamental de un ERP es permitir a la organización cumplir con los requerimientos de sus clientes de una forma rentable y en los tiempos acordados. Así mismo un ERP debe facilitar la toma oportuna de decisiones de la alta dirección.
La solución más accesible del mercado
Estrasol es partner certificado de la solución ERP de clase mundial mas accesible en el mercado, en la que usted paga por los servicios de implementación y soporte, no por las licencias de los módulos básicos, sólo por los avanzados, por lo cual podremos ofrecerle el ERP más adecuado a sus necesidades, tamaño de empresa y presupuesto.
Usted podrá adquirir nuestro sistema ERP con atractivos planes de financiamiento. Si desea un diagnóstico sin costo que le permita conocer cuál es el sistema ERP ideal para su empresa, contáctenos.
ERP cuenta con los siguientes módulos:
- Gestión de almacenes
- Gestión de proyectos
- Gestión comercial
- Gestión de compras
- Gestión de producción
- Gestión financiera
- Business Intelligence
Nuestra metodología para proyectos ERP es innovadora, nos adentramos en la estrategia, objetivos y operación de su empresa para conocer qué la hace diferente a su competencia, y capitalizamos este conocimiento para que al final del proyecto usted cuente con un sistema integral de gestión (personas, procesos y tecnología), orientado a cumplir los objetivos comunes de cualquier organización: crecer y aumentar sus utilidades.
Mediante un ERP, usted podrá tener una visión completa y a detalle del proceso principal de generación de utilidades de su empresa, cuya entrada son prospectos interesados y la salida son clientes satisfechos.
Historia del ERP
Los antecedentes históricos más remotos de los actuales ERP's los podemos encontrar en el año 1945. Durante la II Guerra Mundial el Gobierno estadounidense utilizó programas especializados para administrar los recursos de materiales (Gestión del Inventario) que se utilizaban en el frente de batalla.
A finales de los años 50 (1959) y principios de los 60 los sistemas MRP (Material Requirement Planning) se introdujeron en los sectores productivos: las empresas utilizaban estas soluciones para actividades de control de inventario, facturación, pago y administración de nóminas. La finalidad principal del MRP consistía en que ayudase a planificar qué materiales se iban a necesitar durante el proceso de producción y gestionar también su adquisición.
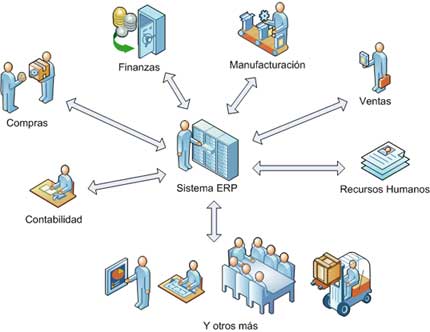 En los años 80 se crea el MRP II que, a diferencia de sus antecesores, reconocía que las empresas padecían interrupciones en la operación, cambios súbitos y limitaciones en recursos que iban más allá de la disponibilidad de materiales.
En los años 80 se crea el MRP II que, a diferencia de sus antecesores, reconocía que las empresas padecían interrupciones en la operación, cambios súbitos y limitaciones en recursos que iban más allá de la disponibilidad de materiales.
A principios de los 90, las soluciones ERP consolidaban, en un único sistema de información, diversas operaciones de negocio críticas; permitían que la información empresarial fuera compartida y utilizada por distintas áreas y ofrecían una única interfaz de conectividad.
A mediados de esa misma década, bajo las premisas de mirar hacia fuera, la tecnología empresarial de los ERP entró en un nuevo proceso de evolución, incorporando soluciones que complementan o extienden las funciones del ERP “tradicional”.
Cada vez más cerca del año 2000, estas soluciones enlazan a las áreas de operación empresarial que ya están administradas por un ERP con los proveedores. Esto implica que el proveedor puede entrar en el sistema de la compañía y viceversa, creándose el SCM.
Con el cambio de siglo, una vez que los ERP tienen las herramientas tecnológicas integradas, llegan al e-business. Los ERP están estructurados integralmente para importar y exportar información de manera flexible. El ebusiness no es más que la integración de sus sistemas con Internet.
Objetivos de los ERP
Los objetivos principales de los sistemas ERP son:
- Optimización de los procesos empresariales
- Acceso a toda la información de forma confiable, precisa y oportuna (integridad de datos).
- La posibilidad de compartir información entre todos los componentes de la organización.
- Eliminación de datos y operaciones innecesarias de reingeniería.
El propósito fundamental de un ERP es otorgar apoyo a los clientes del negocio, tiempos rápidos de respuesta a sus problemas, así como un eficiente manejo de información que permita la toma oportuna de decisiones y disminución de los costos totales de operación.
Características de los ERP
Las características que distinguen a un ERP de cualquier otro software empresarial, es que deben de ser sistemas integrales, con modularidad y adaptables:
Porque permiten controlar los diferentes procesos de la compañía entendiendo que todos los departamentos de una empresa se relacionan entre sí, es decir, que el resultado de un proceso es punto de inicio del siguiente. Por ejemplo, en una compañía, el que un cliente haga un pedido representa que se cree una orden de venta que desencadena el proceso de producción, de control de inventarios, de planificación de distribución del producto, cobranza, y por supuesto sus respectivos movimientos contables. Si la empresa no usa un ERP, necesitará tener varios programas que controlen todos los procesos mencionados, con la desventaja de que al no estar integrados, la información se duplica, crece el margen de contaminación en la información (sobre todo por errores de captura) y se crea un escenario favorable para malversaciones. Con un ERP, el operador simplemente
captura el pedido y el sistema se encarga de todo lo demás, por lo que la información no se manipula y se encuentra protegida.
Los ERP entienden que una empresa es un conjunto de departamentos que se encuentran interrelacionados por la información que comparten y que se genera a partir de sus procesos. Una ventaja de los ERP, tanto económica como técnica es que la funcionalidad se encuentra dividida en módulos, los cuales pueden instalarse de acuerdo con los requerimientos del cliente. Ejemplo: ventas, materiales, finanzas, control de almacén, recursos humanos, etc.
Los ERP están creados para adaptarse a la idiosincrasia de cada empresa. Esto se logra por medio de la configuración o parametrización de los procesos de acuerdo con las salidas que se necesiten de cada uno. Por ejemplo, para controlar inventarios, es posible que una empresa necesite manejar la partición de lotes pero otra empresa no. Los ERP más avanzados suelen incorporar herramientas de programación de 4ª Generación para el desarrollo rápido de nuevos procesos. La parametrización es el valor añadido fundamental que debe contar cualquier ERP para adaptarlo a las necesidades concretas de cada empresa.
Reflexión:
Un sistema, sin dudas, muy importante. Seria muy bueno y de mucha ayuda que todas las organizaciones comiencen a implementarlos.-
Fuente:
1- http://www.estrasol.com.mx/ (consultado 23-10-14)
2- http://www.gestiweb.com/ (consultado 23-10-14)